作为一个肥宅程序员,天天都要用到Terminal,怎么能不好好折腾折腾iTerm2这么一个工作利器呢,话不多说,直接走起,让你们见识一些我的小GaiGai ~ 记录一下我这爱折腾的成果
1. 介绍
自2017年开始用Macbook,终端一直用的是iTerm2,每次拿到新机都是先折腾这个,前前后后也用的比较熟练了,给大家分享一下我的一些iTerm2的使用和配置。
1.1 iTerm2介绍
iTerm2是一款完全免费,为MacOS打造的一款终端工具,堪称终端利器,程序员必备。
1.2 效果图
话不多说,先上我终端效果图好吧:
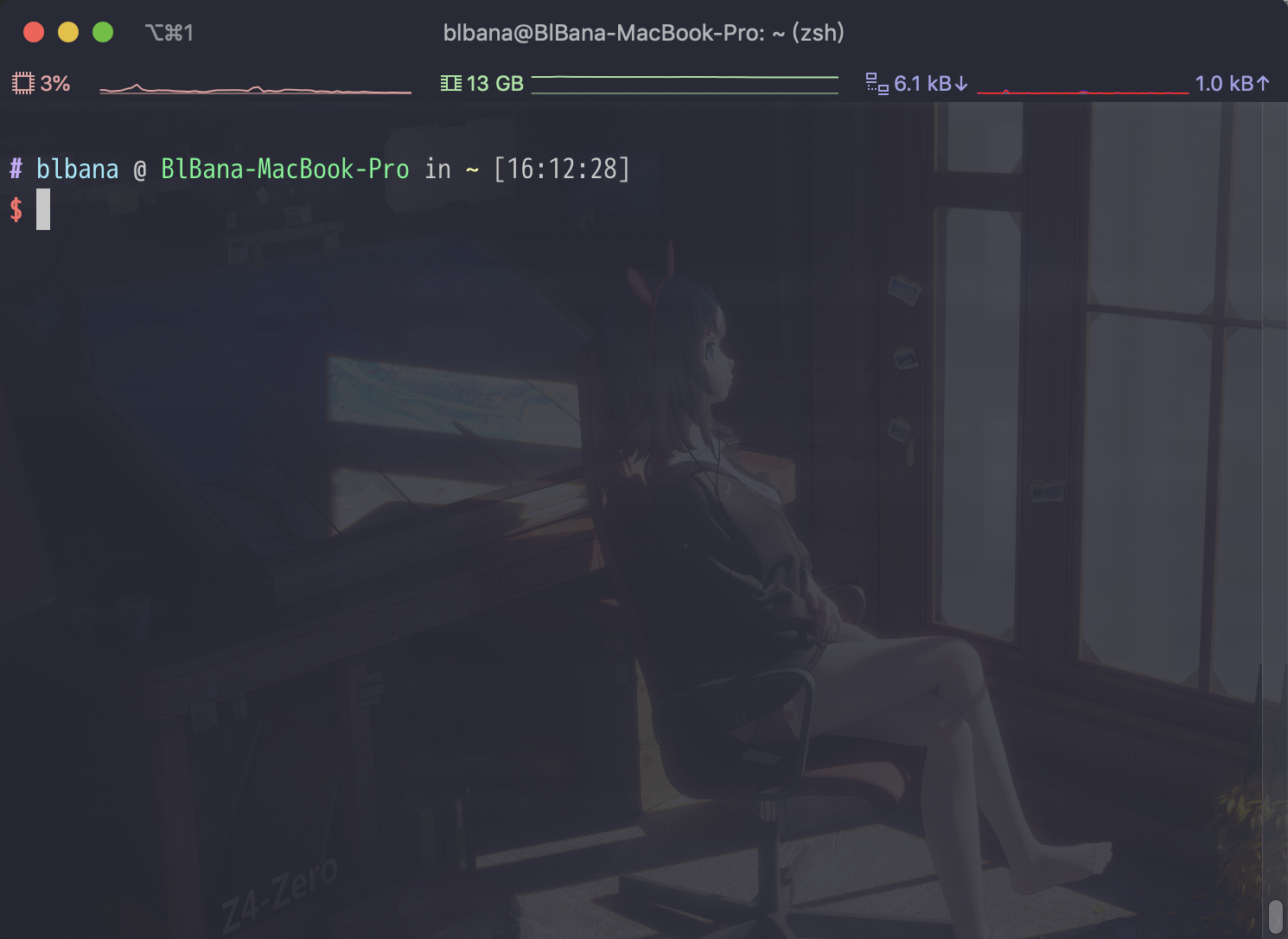
怎么样,我的小GaiGai是不是很漂亮 ~ 下面看下详细的配置
2. 配置走起
2.1 oh my zsh
iTerm2这么个利器,当然要配置功能强大的shell了,原生zsh配置起来比较容易掉头发,但是已经有了开源的配置oh my zsh提供给我们,只需要简单配置就能随意的更改样式,插件等功能。
2.1.1 安装
1 | # curl |
安装结束后会自动把shell切换到zsh上,如果你机子上没有安装,可以先把zsh安装上。
1 | brew install zsh |
之后会在用户根目录下生成.zshrc文件和.oh-my-zsh,前者是配置文件,后者是存放themes,plugins的文件夹。主要还是配置文件,有需要的时候可以安装自定义的插件到.oh-my-zsh目录。
2.1.2 常用插件
插件推荐
这里推荐一下我比较常用的几个插件:
1 | plugins=(git z zsh-syntax-highlighting zsh-autosuggestions) |
- Git:用于在你的主机名后显示git项目信息,比如分支,目录,当前项目状态等信息,可以使用各种git命令缩写;
- z:用于目录间快速跳转,比如之前进入过
~/User/my_project目录后,下一次再想进入的时候,直接z my_project即可,对于较长目录跳转非常的实用; - zsh-syntax-highlighting:用于高亮显示常见的命令,比如ls,cd等命令为绿色,输入错误命令时会显示红色;
- zsh-autosuggestions:当你输入命令的时候,会用灰色显示出你可能想输入的推荐命令,直接键盘
→就能补全命令,效率神器。
这些插件基本上已经oh my zsh自带了,直接在配置文件里找到plugins参数在括号里写入想要的插件即可。
自定义插件安装
有时候上述几个插件默认没有安装,或者你需要安装第三方插件,自己写插件,可以手动安装,并进行配置。
1 | ~/.oh-my-zsh/custom/plugins |
下载并将插件文件或者主题文件放到上述两个文件夹中,配置文件添加即可。
2.1.3 终端样式
1 | ZSH_THEME="ys" # 配置.zshrc |
可以在线预览各种主题样式,调个自己喜欢的更改配置即可。没有安装的主题,按照插件安装方式安装即可。
整个oh my zsh Shell环境配置没有问题了,接下来看看iTerm2配置。
2.2 iTerm2配置
2.2.1 Window配置
配置沉浸式边框,修改默认Theme为Minimal

2.2.2 主题配置
在我效果图里使用的是,Dracula配色,可以自行下载进行配置。
解压后导入配置到iTerm2中,红框处选择import导入配置文件Dracula.itermcolors。选择Dracula更换配色。

2.2.3 字体配置
我这里字体使用的是M+等宽字体,下载链接在此,下载后安装到电脑上。根据需求选择字体,配置粗细,大小等设置。

2.2.4 背景配置
透明度
首先是透明度的配置。在A框处的进度条可以设置透明度,顺便提一下在下面Settings for New Windows可以设置默认窗口长宽。
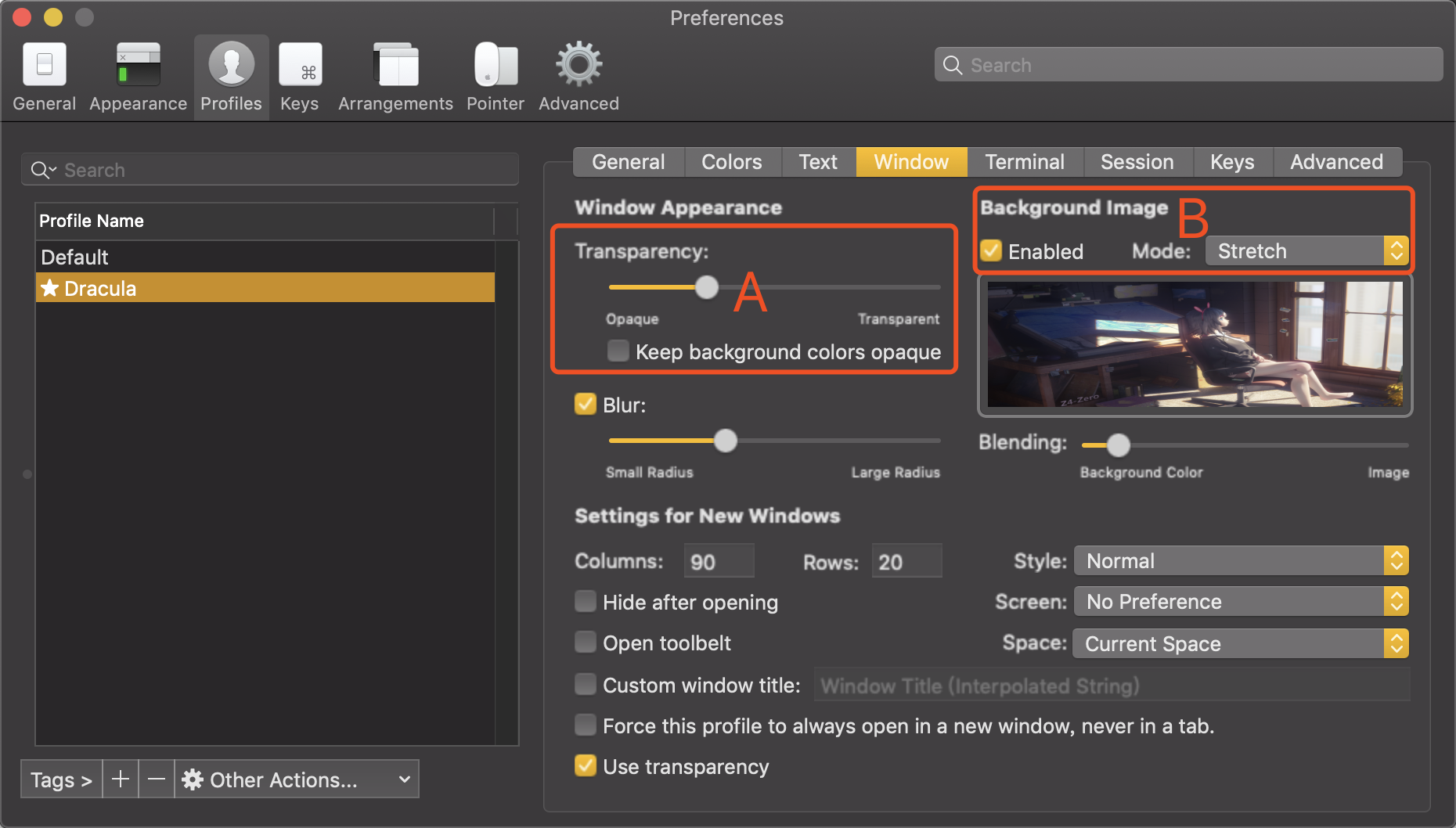
肥宅快乐小GaiGai
接下来就是激动人心的环节了,小GaiGai !!!如上图的B框处勾选启动背景图片,导入你喜欢的小姐姐即可,Mode处可以设置图片的平铺方式。那么问题来了,哪里能找到漂亮的小姐姐呢,送上大佬们一记壁纸Site。
我的小姐姐都是从这里来的,有图片热榜,分类,图片大小调整,壁纸试用等等功能,肯定能找到你心仪的小GaiGai ~
2.2.5 Status Bar配置
接下来就是个高逼格的东西了,配置终端的状态栏。可以拉取电量信息,CPU使用率,内存使用率,网络监控,时钟等功能,真乃是装逼利器。


目前能想到的配置就是上面这些了,以后有什么新发现再补充上来。
3. 使用技巧
3.1 常用快捷键
推荐几个常用快捷键吧:
- command + d :垂直分割窗口
- command + shift + d:水平分割窗口
好了,结束,我就用这两个 。。。
4. 收工
用了两年多的iTerm2,今天终于抽时间整理了已经配置方法,现在云端保存了一份配置文件,以后也懒得折腾了。
菜鸡打滚,溜了 ~